今回は SQL Server Management Studio からウィザードを使って Excel ファイルをインポートする方法をステップを紹介します。
(環境:Microsoft Excel 2019)
SQL Server Management Studio インストール手順については、これを参考にしてください。
次のような、本の情報が入った Employee.xlsx エクセルファイルがあります。

この Excel ファイルのデータを SQL Server にインポートしてみましょう。
Excel ファイルをインポートする手順
SQL Server Management Studio のオブジェクトエクスプローラでインポートするデータを保存したいデータベースを選択して右クリックし [タスク] > [データのインポート] を選択します。


データソースの選択画面が出てくるので、データソースに「Microsoft Excel」を選択し、Excelファイルパスに先ほどの Employee.xlsx ファイルの場所とファイル名を指定し、Excel のバージョンを選択します。
Employee.xlsx ファイルのデータにはヘッダー行が含まれていますので、「先頭行に列名を含める」オプションにチェックを入れて [次へ] をクリックします。

変換先の選択画面が出てくるので、変換先に「SQL Server Native Client 11.0」を選択し、認証の情報を入力します。
今回は Windows 認証で行います。
Server name と Database は自動的に最初選択したサーバとデータベースが設定されると思います。
入力が終わったら [次へ] をクリックします。

テーブルのコピーまたはクエリの設定画面が出てくるので、今回は「1つ以上のテーブルまたはビューからデータをコピーする」を選択して [次へ] をクリックします。

コピー元のテーブルおよびビューを選択画面が出てくるので、変換先のテーブルを [dbo].[Sheet1$] から [dbo].[book] に変更して、[マッピングの編集]ボタンクリックします。


列マッピング画面が表示されます。 変換先のカラム名や型、NULL の許可、サイズなどを変更したい場合はここで変更することができますが、インポート中にエラーが出ると面倒なので、私は全部インポートしてしまってからデータを検証したり、カラムの型やサイズを変更したりすることが多いです。
よければ [次へ] をクリックします。

パッケージの保存および実行画面が出てくるので、「すぐに実行する」を選択して [次へ] をクリックします。



これでエクセルファイルからのデータのインポートは完了です。 [閉じる] ボタンをクリックしてウィザード画面を閉じてください。

オブジェクトエクスプローラに戻ってテーブルをリフレッシュすると book テーブルができていて、Excel ファイルの値がインポートされています.
まとめ
今回は SQL Server Management Studio からウィザードを使って Excel ファイルをインポートする方法をステップを紹介しました。是非活用してみてください。
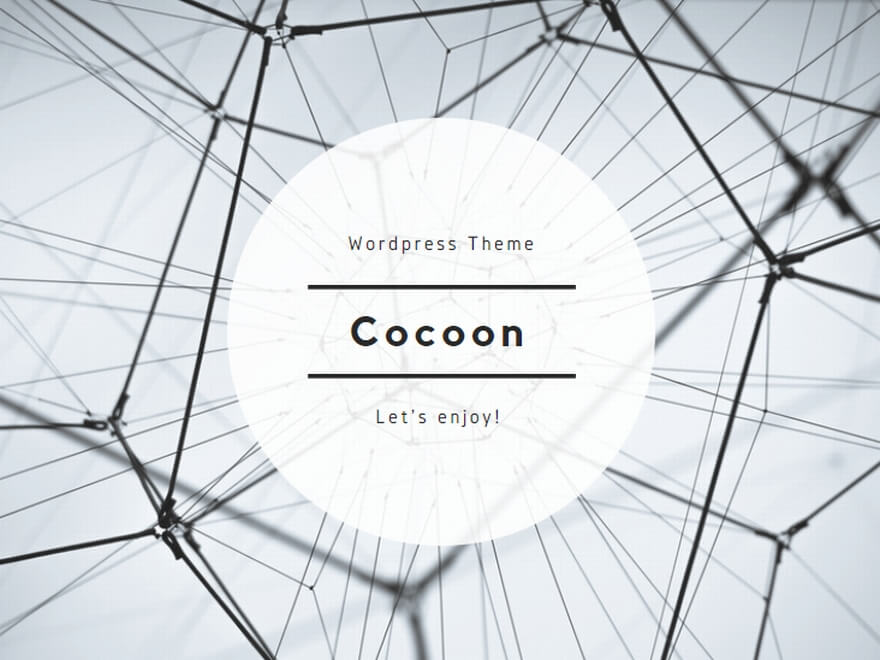
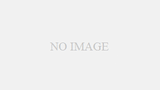
コメント