「実行ファイル化」(実行ファイル・exeファイルを作成)することで、自分のPC上で作成したPythonのプログラムを他の方のPC上でも動かすことができるようになります。
実行ファイル(exeファイル)とは
ここではWindows の拡張子が「.exe」のファイルのような、ダブルクリックすることで、そのファイル単体でプログラムが実行されるものを「実行ファイル」と呼びます。
Pythonで作成したプログラムを実行ファイルに変換し、実行ファイルを組織内に配布することで、Pythonを動作させるための環境がなくてもPythonのプログラムを動作させることができるようになります。
実行ファイルを受け取った相手は、自分のPC 上で実行ファイルをダブルクリックするだけでPythonの自動化プログラムを実行することができ、非常に便利です。
「PyInstaller」による実行ファイル作成のイメージ
Pythonプログラムが記述されたファイルを実行ファイルに変換するには、
「PyInstaller」というライブラリを使います。
PyInstallerを使うことで、下記をまとめて実行ファイルにすることができます。
・Python本体
・作成したPythonプログラム
・Pythonプログラムで使用しているモジュール(単なるPythonの別ファイルです)

PyInstallerのインストール
| pyinstaller のインストール |
| pip install pyinstaller |
実行ファイルの作成
ここではパブリックのドキュメントに「実行ファイルTEST」という名前のフォルダを作成し、
作成したフォルダ内に「testExcel.py」という名前のファイルを作成します。

「testExcel.py」にPythonのプログラムを記述します。
ここでは、Excelのセルに”Apple”と文字を入力して、‘実行ファイルの動作が完了しました!’というダイアログが表示されるようにします。
Pythonのプログラムを記述をしたらファイルを保存します。
import openpyxl
excel_path = r”C:/Users/Public/Documents/実行ファイルTEST/test.xlsx”
wb = openpyxl.Workbook()
sheet = wb.worksheets[0]
sheet.cell(2, 1, “Apple”)
wb.save(excel_path)
wb.close()
from tkinter import messagebox
messagebox.showinfo(‘実行ファイル’, ‘実行ファイルの動作が完了しました!’)
メモ帳を開き、「testExcel.py」のファイルをメモ帳の上に
ドラッグ&ドロップして開きます。

これで、実行ファイル化の対象となるPythonファイルの作成が完了しました。
それでは、実行ファイルを作成しましょう。
Windowsを例にご説明しますが、Macでも手順は変わりません。
コマンドプロンプト上で以下のコマンドを実行することで、
Pythonプログラムが書かれたファイル「testExcel.py」から実行ファイルを作成することができます。
| testExcel.pyの実行 |
| pyinstaller testExcel.py –onefile |
「–onefile」はオプションです。
このオプションを付けることで、作成される実行ファイルが一つにまとまります。

これで、実行ファイルの作成が完了します。
動作確認
実行が完了すると、「実行ファイルTEST」フォルダ内に「dist」という名前の
フォルダが作成されます。
「dist」フォルダを開くと、中に「testExcel.exe」という名前の実行ファイルが
作成されていることが確認できます。

それでは、この「testExcel.exe」の実行ファイルをダブルクリックしてみましょう。

すると、Excelに”Apple”の文字と、画面上にダイアログが表示されます。
他のPCで実行
「testExcel.exe」の実行ファイルを配布します。
Pythonのプログラムが
excel_path = r”C:/Users/Public/Documents/実行ファイルTEST/test.xlsx”
となっているので、他のPCのパブリックのドキュメントにExcelBookを「test.xlsx」で作成しておきます。

配布した「testExcel.exe」の実行ファイルをダブルクリックすると、

Excelに”Apple”の文字と、画面上にダイアログが表示されました。
Pythonのプログラムを書き換えた場合は、
| testExcel.pyの実行 |
| pyinstaller testExcel.py –onefile |
を、もう一度、実行して、「testExcel.exe」の実行ファイルを更新してください。
まとめ
今回は簡単なプログラムを実行ファイル化しましたが、どれだけプログラムの量が多くなっても、ここで説明したものと同じ手順で実行ファイルを作成することができます。
作成した「testExcel.exe」の実行ファイルを第三者に配布することで、Pythonの環境構築ができていないPC上でも、実行ファイルをダブルクリックすることでPythonのプログラムを動作させることできます。
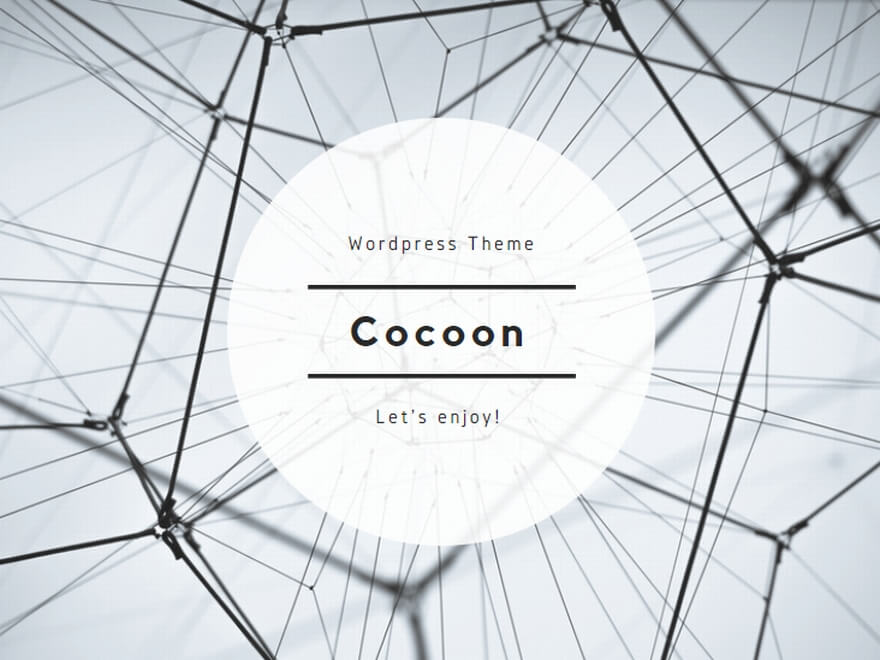
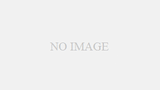
コメント